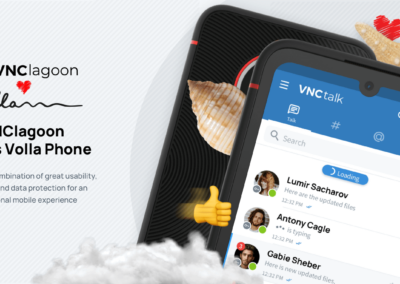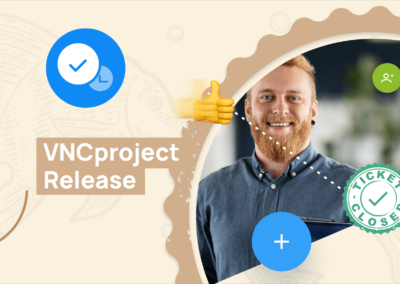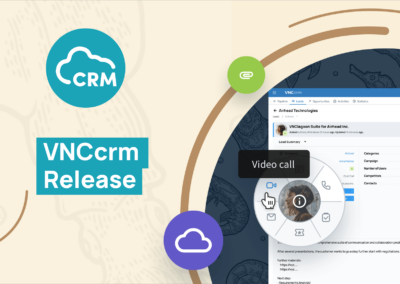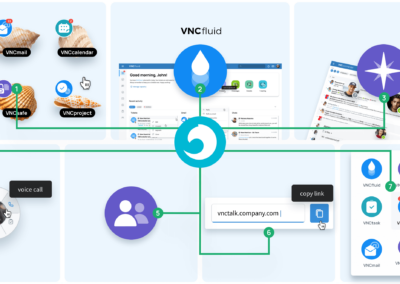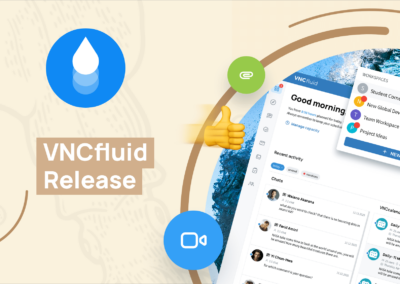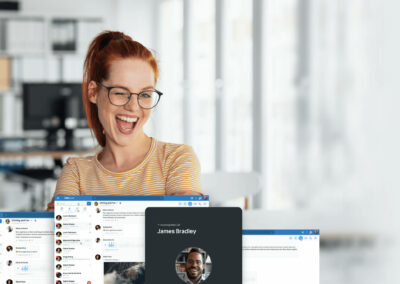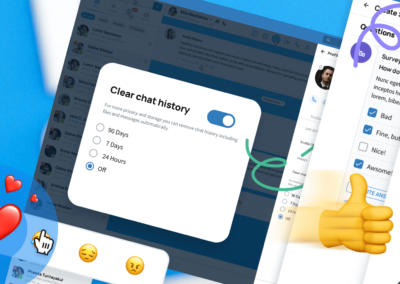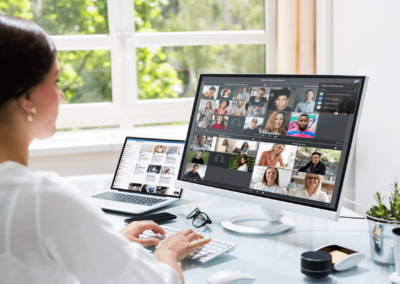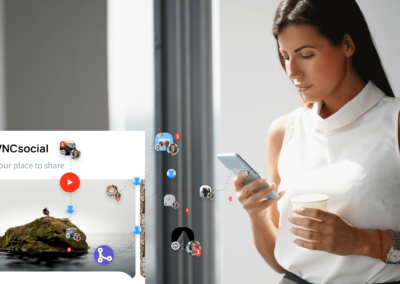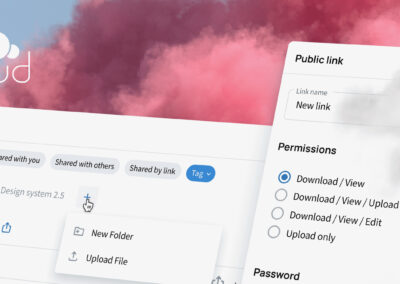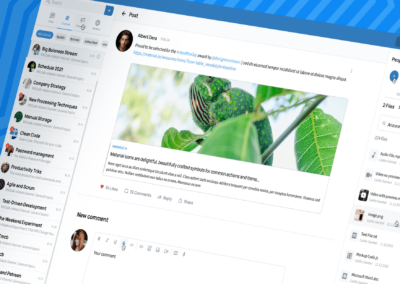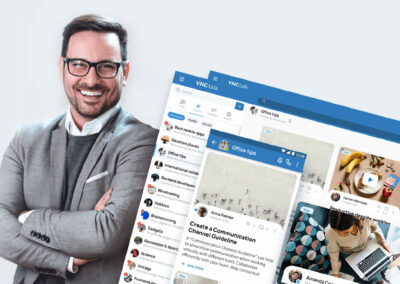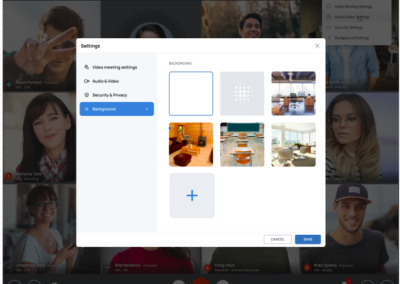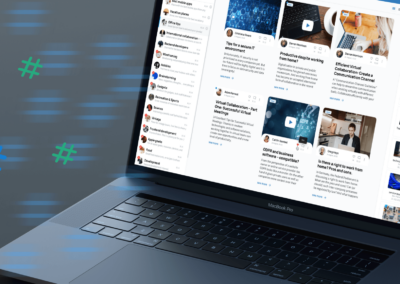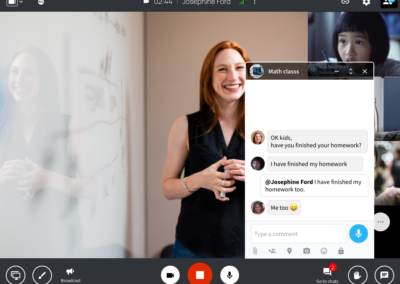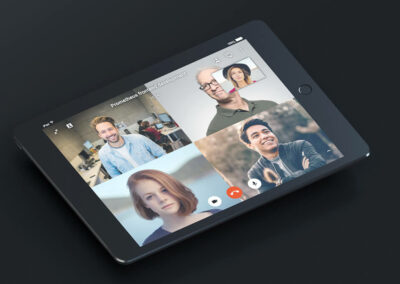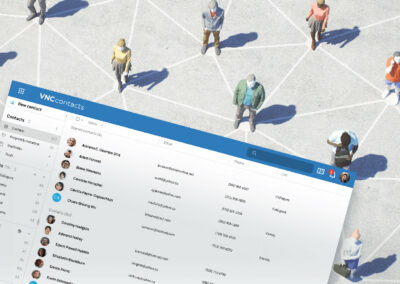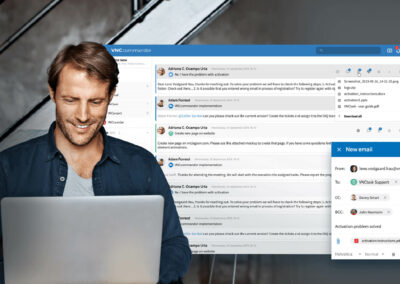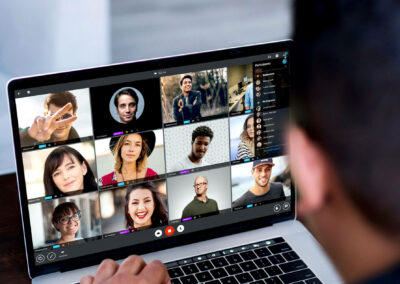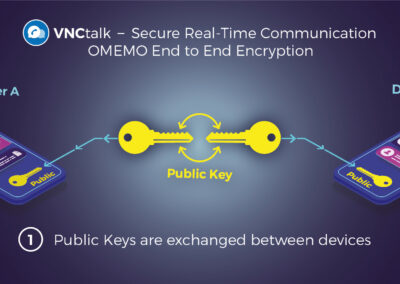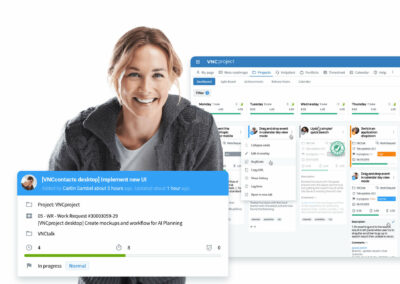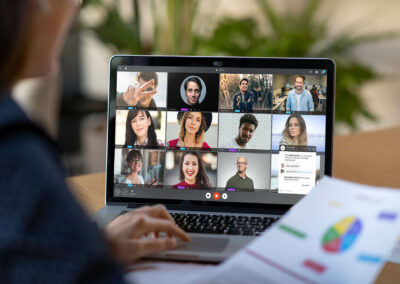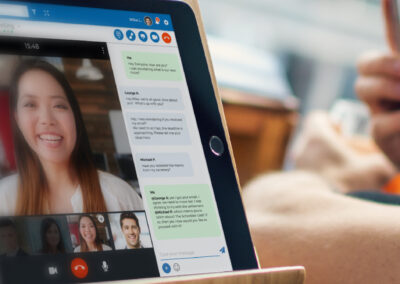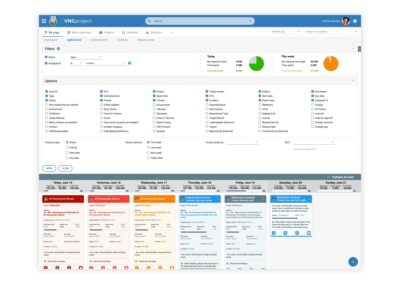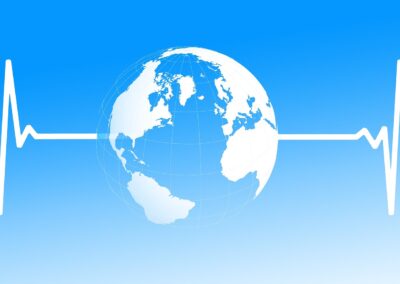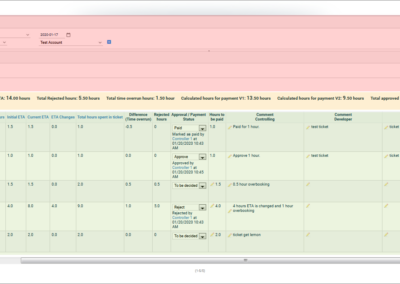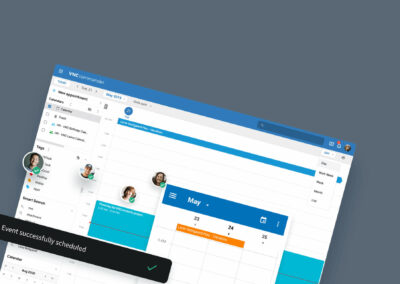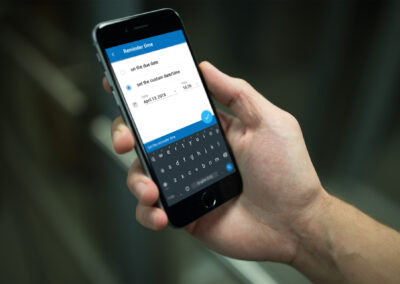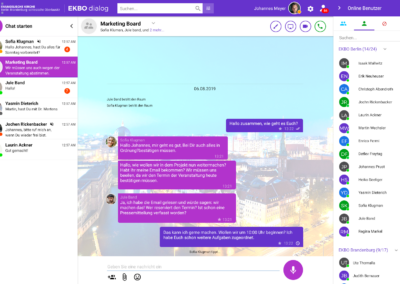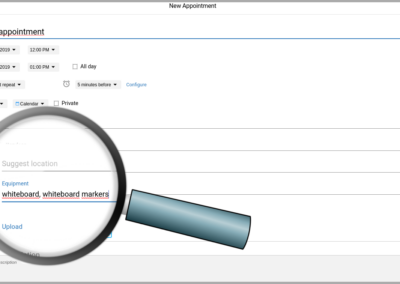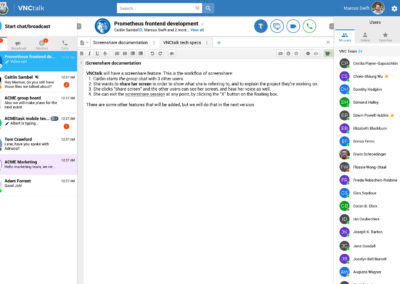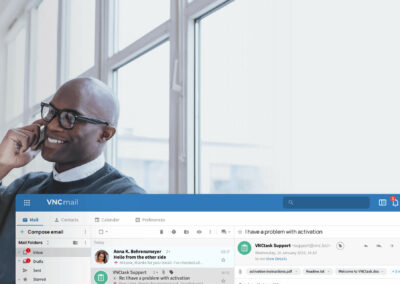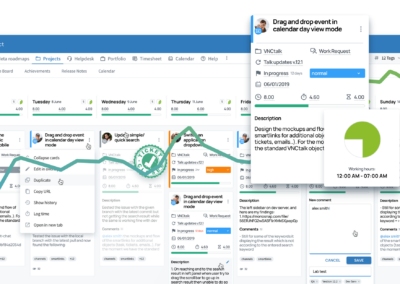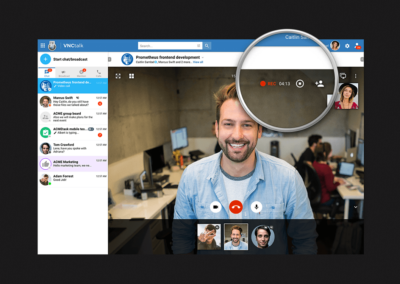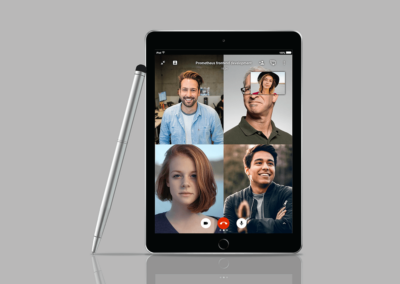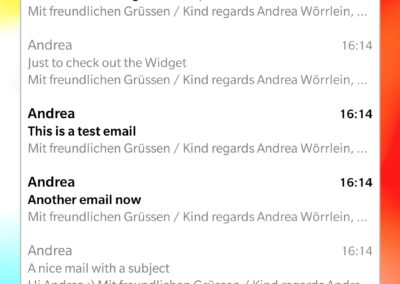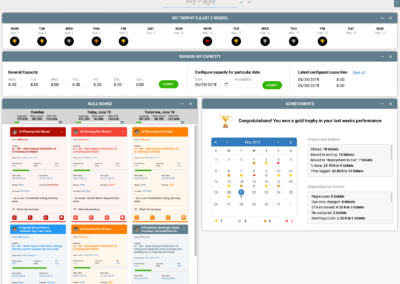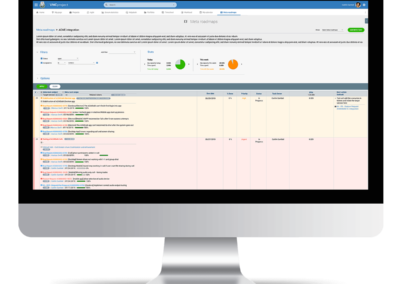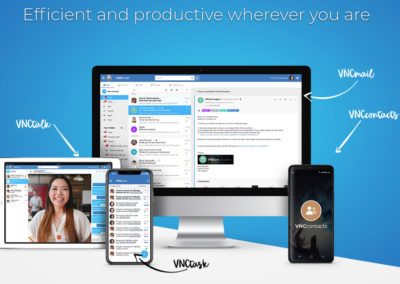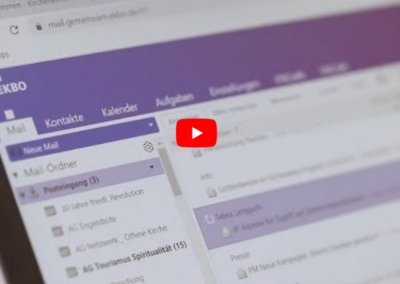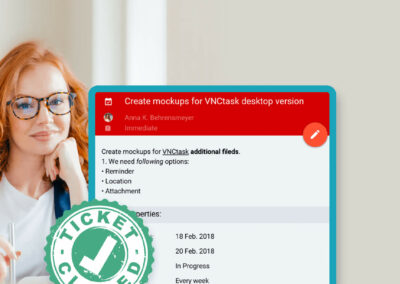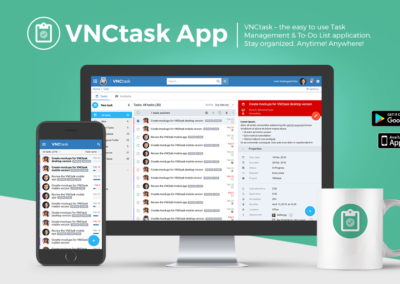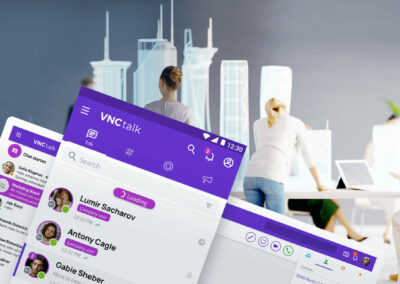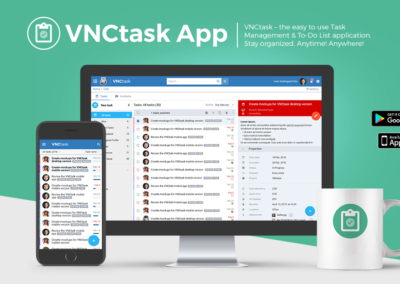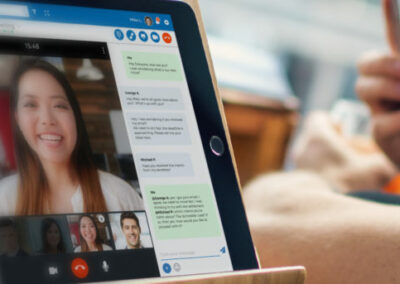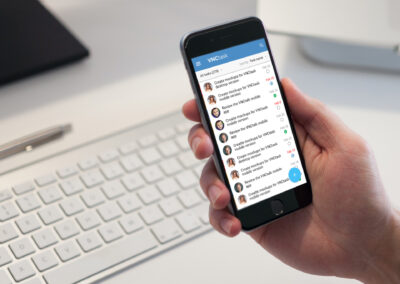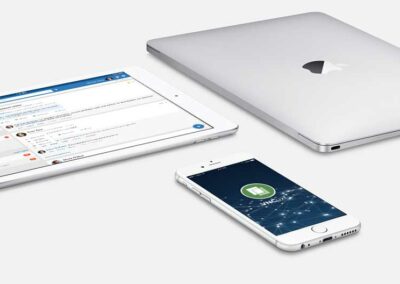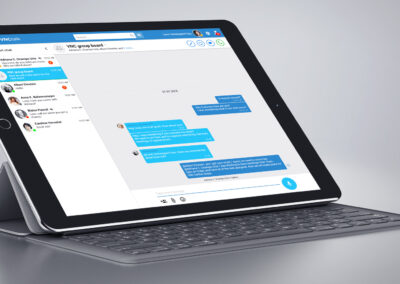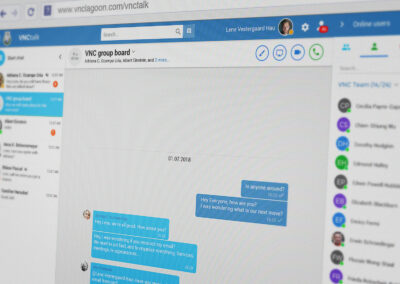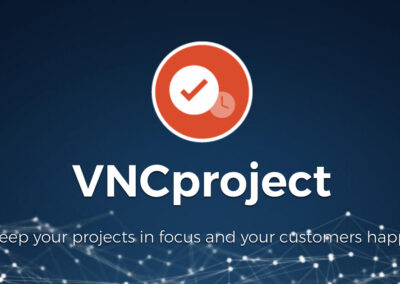We released a new version of VNCtalk and implemented some cool new features.
The biggest change in our new version is the tile view mode for video conferences. Now, all participants are displayed in tiles across the screen, and thus much larger than in the speaker mode view with a thumbnail bar. This enables you to pay attention to all participants of a videoconference at the same time, thereby the conference setting becomes „more real“. If you prefer the speaker mode view, where only the speaker is displayed centrally on the screen, you can easily switch with a new button.
Put your hands up in the air: “Raise Hand” Feature
Sometimes, video conferences can be loud and confusing. Therefore, in most cases with large numbers of participants, all participants are muted except the speaker. To make communication easier, we have added the “Raise Hand” feature. When a user has an idea he/she wants to share with the other participants, the “Raise Hand” feature can be used. This feature mainly consists of a hand icon button in the lower tile view. If the user clicks the raise hand button, the meeting manager (owner) gets a notification and can accept or decline speaker rights for the user who requested to speak. If the idea has already been presented during the conference, the user can also withdraw the request by clicking the button a second time.
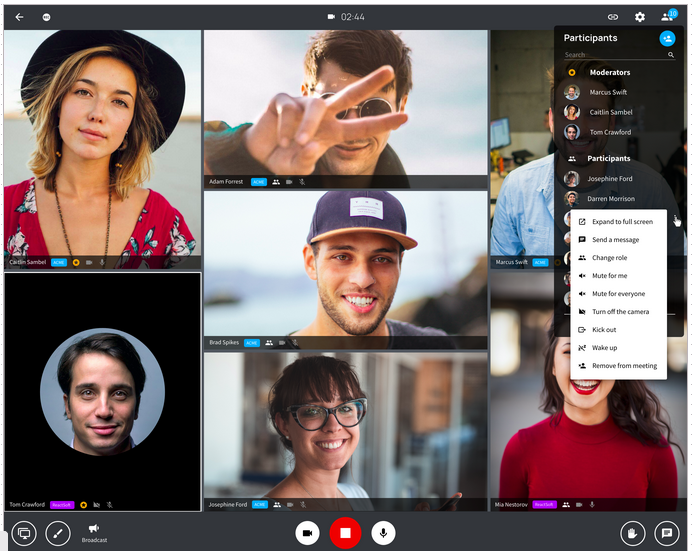
The tile view mode also offers more user operations than before. The conference owner can now mute/unmute participants and every user can hide or show the ongoing group chat during an active conference. And each user can now mute single participants for him/herself.
Whiteboard’s back, alright!
Many of you missed it for a while, but finally we bring the Whiteboard back to VNCtalk. While the VNCpad mainly allows text editing and collaboration, the VNCtalk Whiteboard enables you to visualise ideas and create graphical notes, tables, graphs and drawings. It is a collaboration tool that allows all participants to perform different actions on a whiteboard page in real time. The whiteboard works in conversations with two or more participants. If a whiteboard session is closed, a screenshot of the whiteboard page is stored in the user’s media section.
To make VNCtalk even more convenient, we added the automatic camera switch. When a user ends a screen sharing session in an ongoing group call, the camera switches automatically. Furthermore, active video calls are displayed in the recent chat list.
Right after we implemented the tile view, there was time and need for improvements, so we directly redesigned the toolbars, re-arranged the buttons and added some new ones.
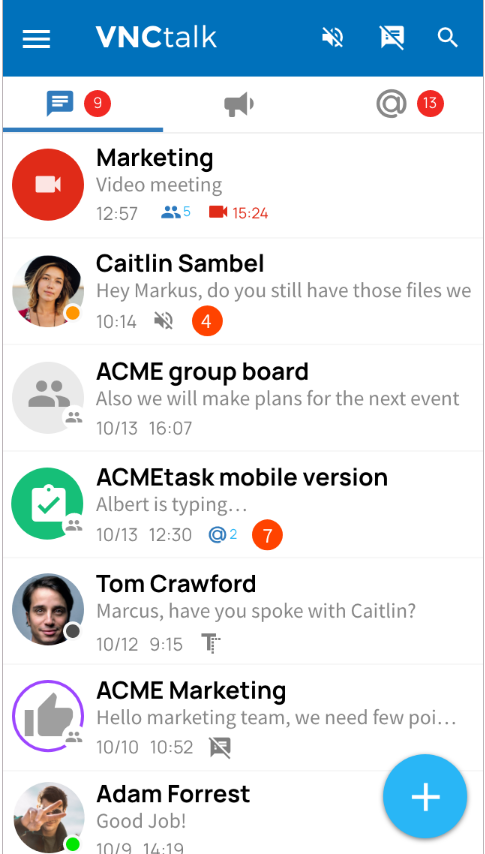
Get a hands-on experience of VNCtalk by registering for VNClagoon LIVE!
Please also check out our blogposts with tips for successful virtual communication and collaboration:
Successful Virtual Collaboration – Our Tips for Video Conferencing
Virtual Collaboration – Part One: Successful Virtual Meetings
Efficient Virtual Collaboration: VNCtalk – New Release 2.3.0
VNClagoon Apps – Collaborate efficiently when working from home
Efficient Virtual Collaboration: Create a Communication Channel Guideline
You are interested in technical details?
Please have a look at our VNCtalk Architecture Chart:
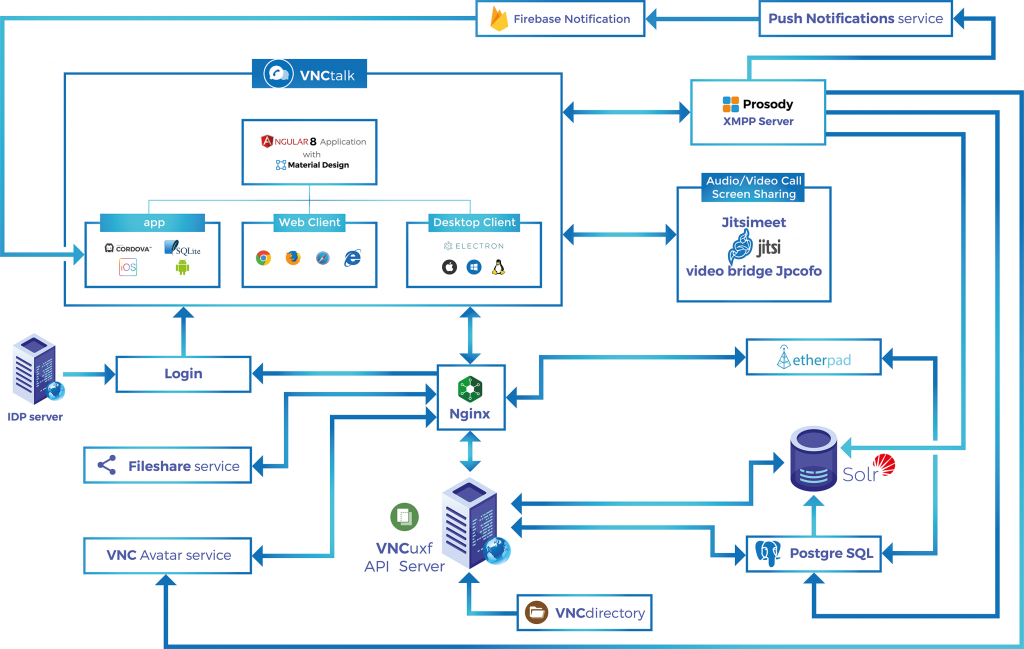
Detailed information about VNCtalk, more technical details, visuals and the VNCtalk explainer video can be found on our VNClagoon website, in our Release Notes, and in our VNCtalk manual.
VNCtalk is seamlessly integrated into our VNClagoon stack. Start a chat or audio / video call – by simply clicking on a user in VNCmail, VNCtask, VNCcontacts etc. Use the meta search across various VNCproducts to find all information related to the desired topic.
Please find more information on all our products on www.vnclagoon.com!