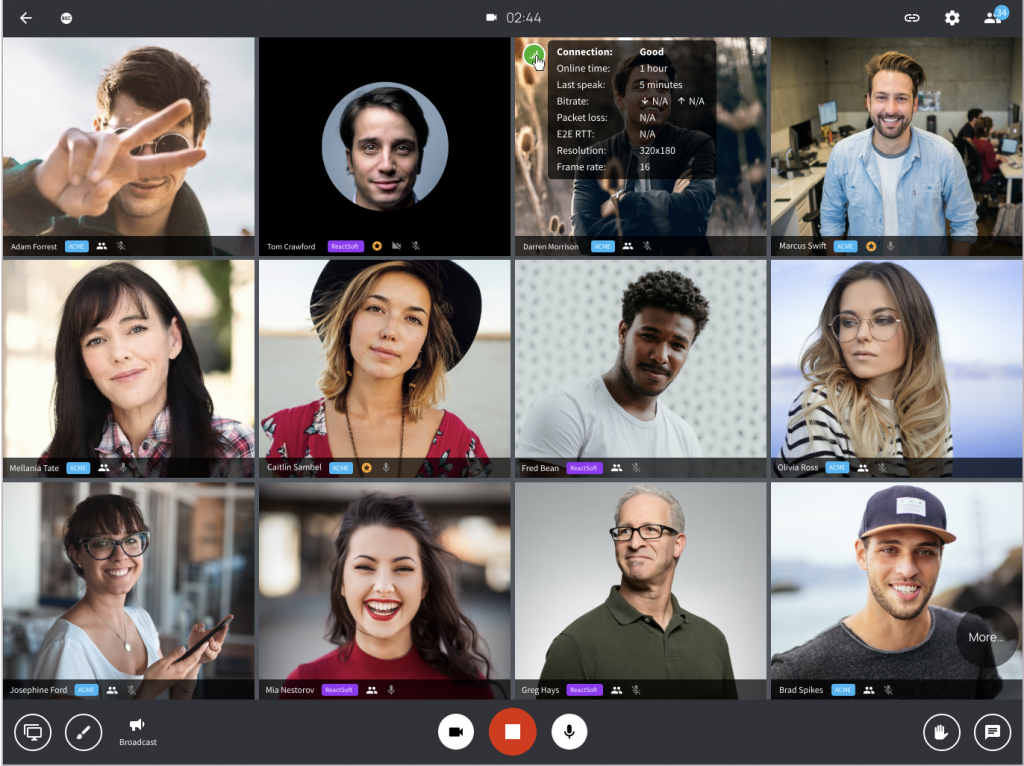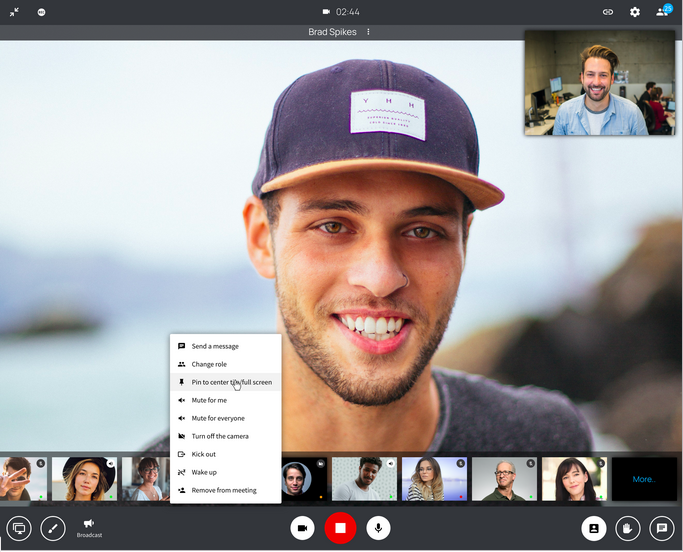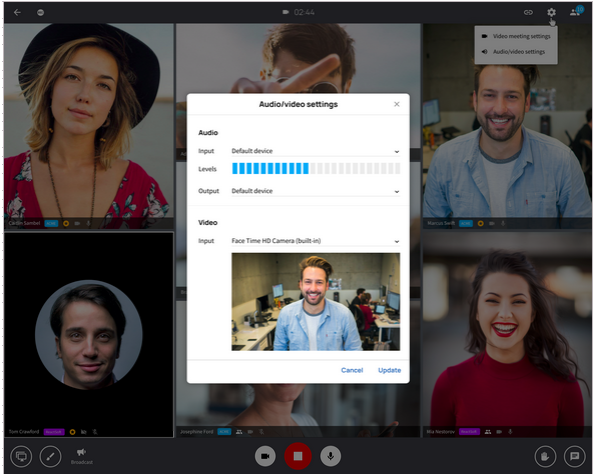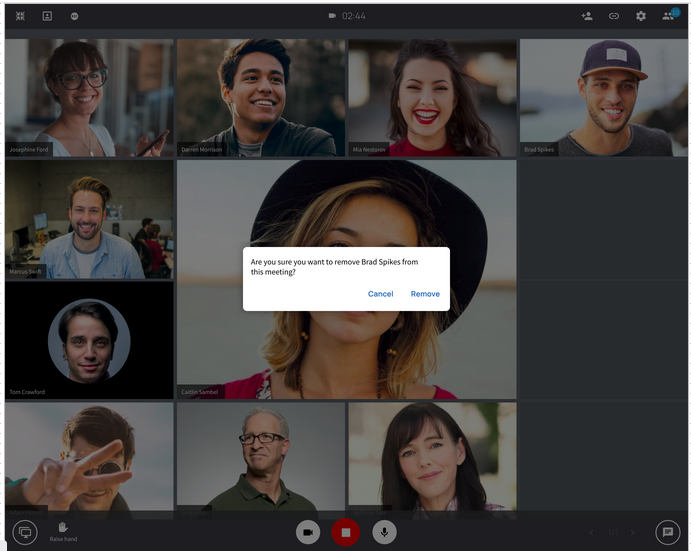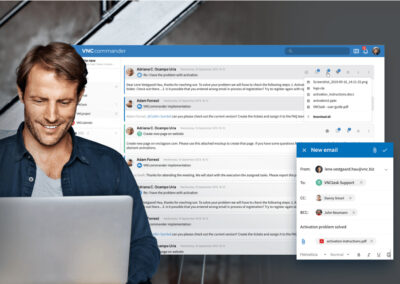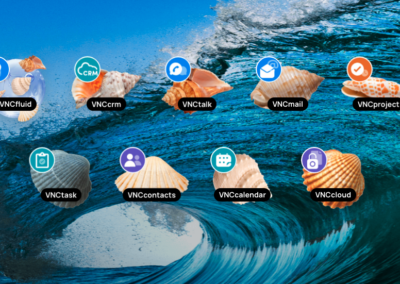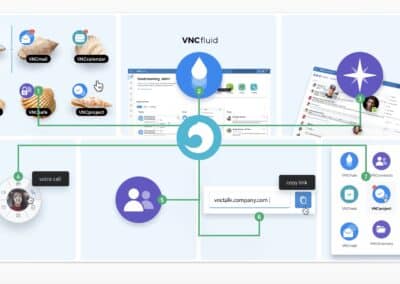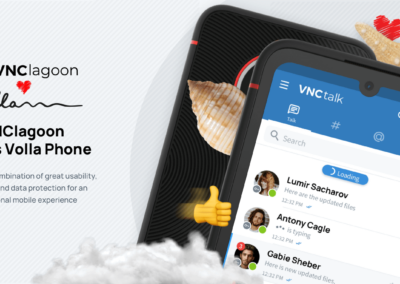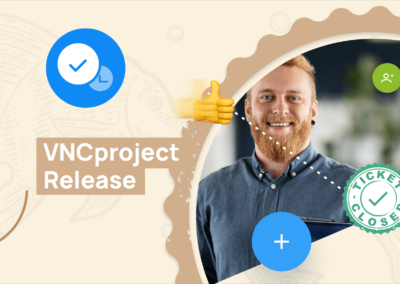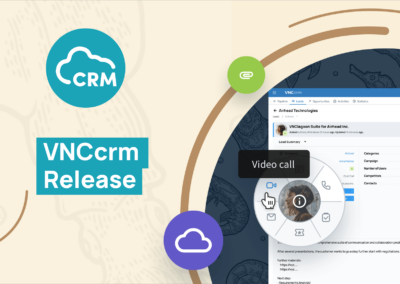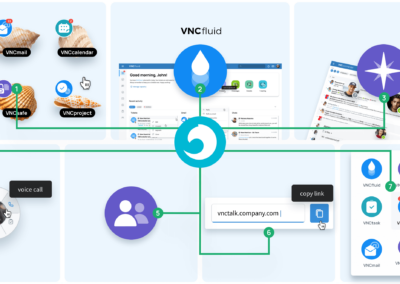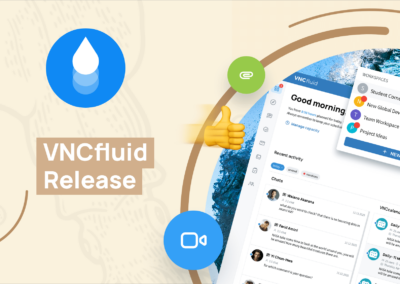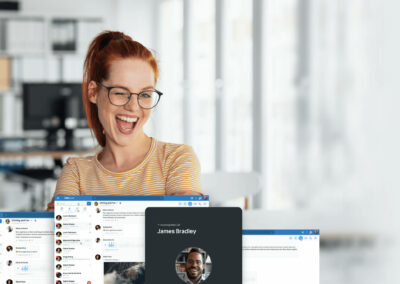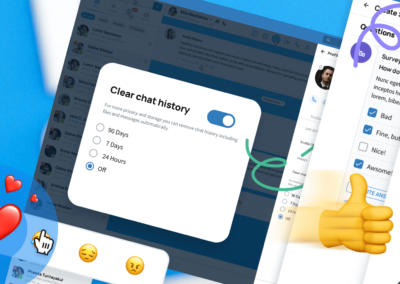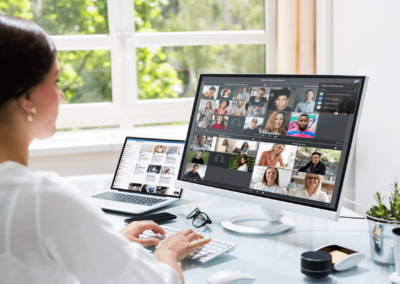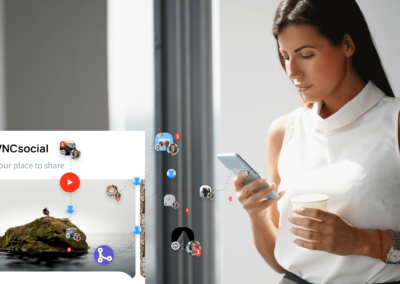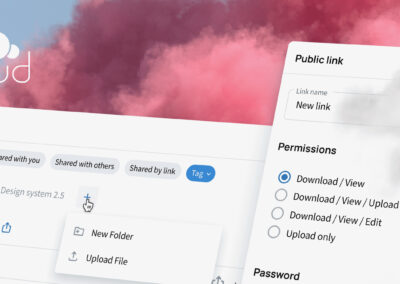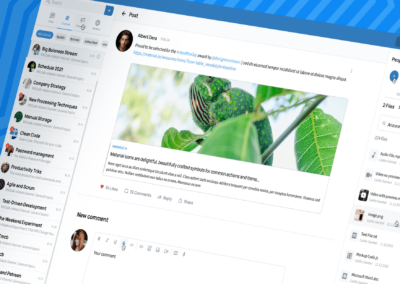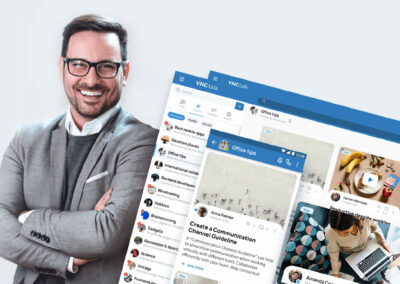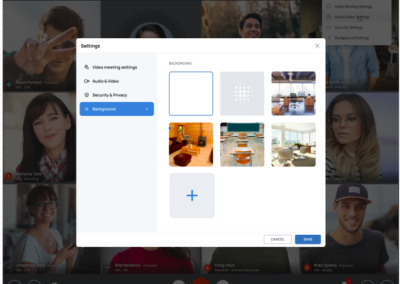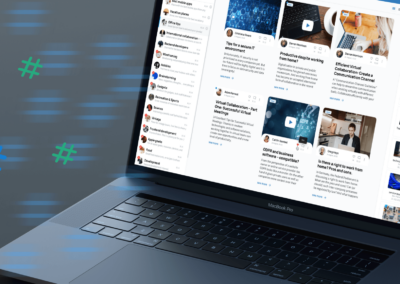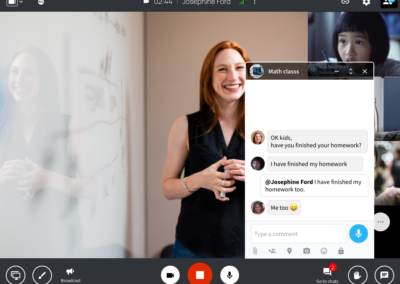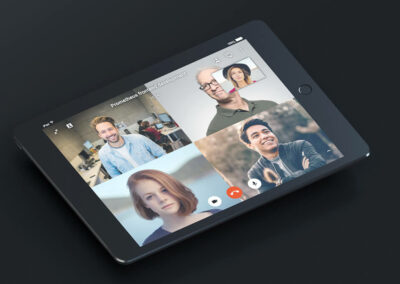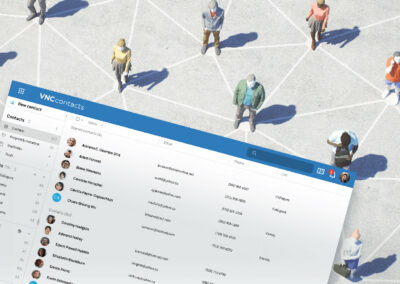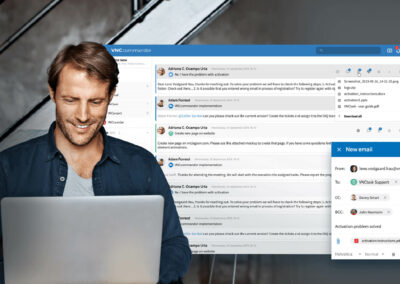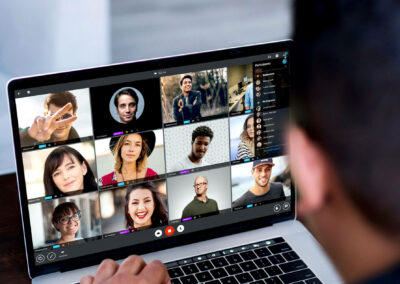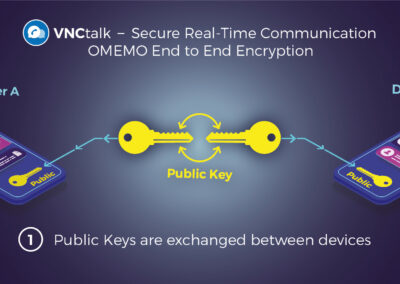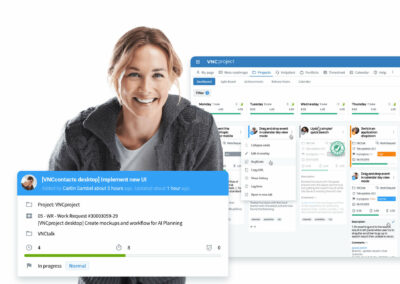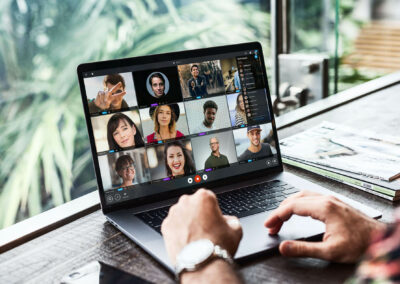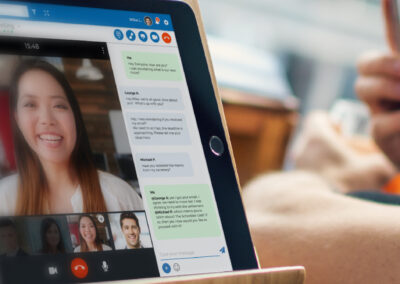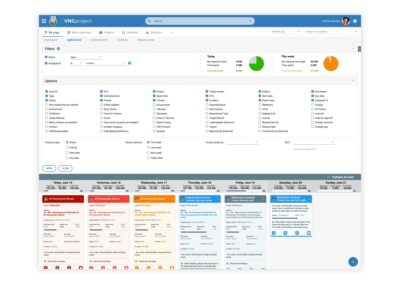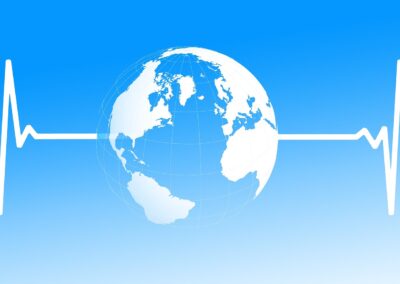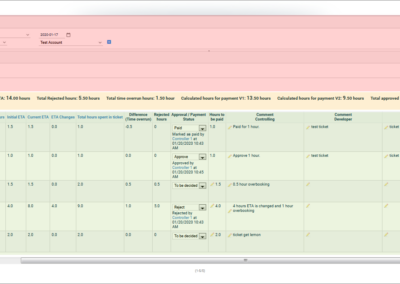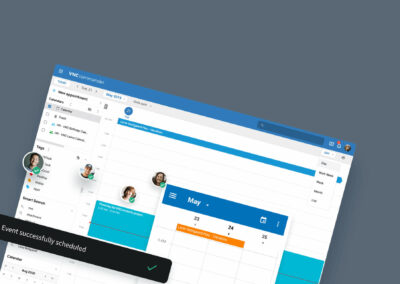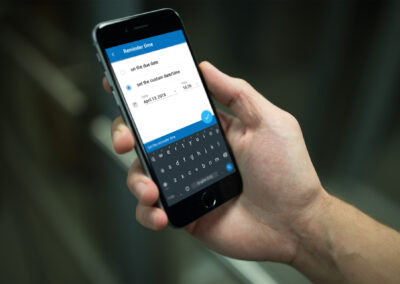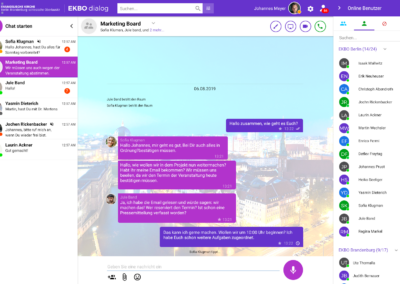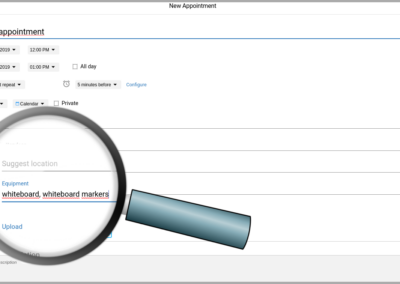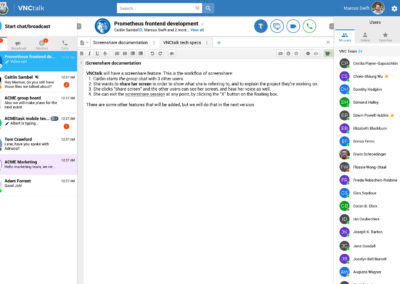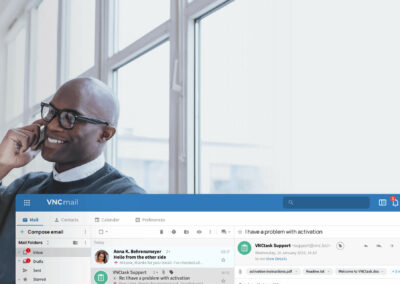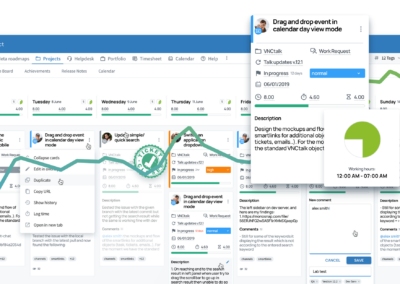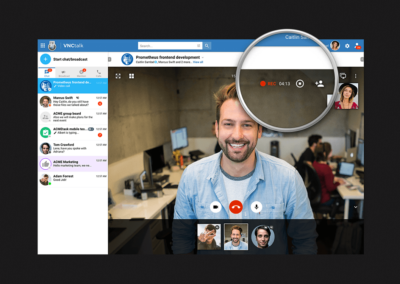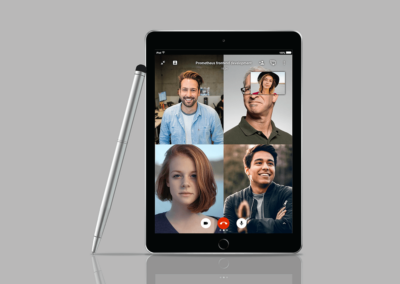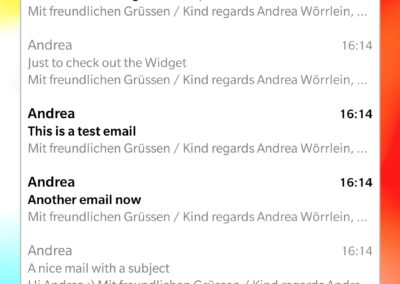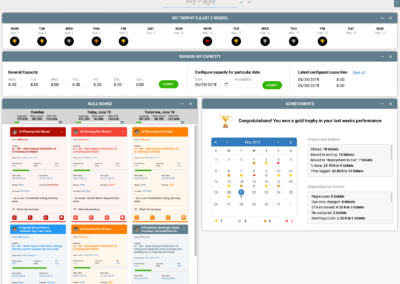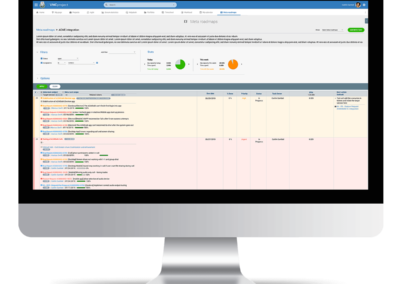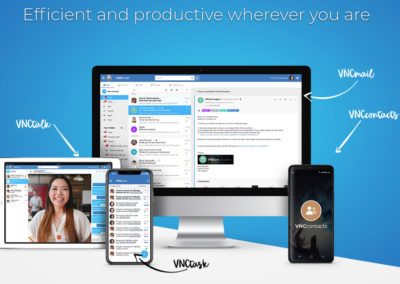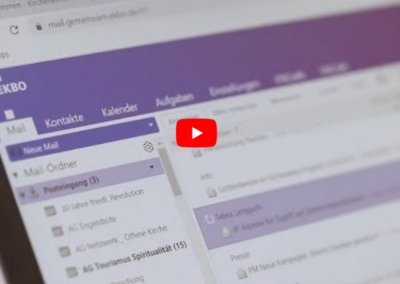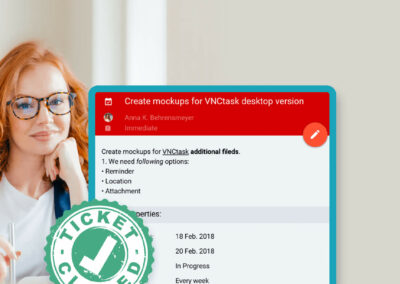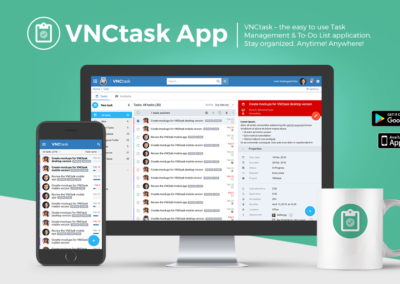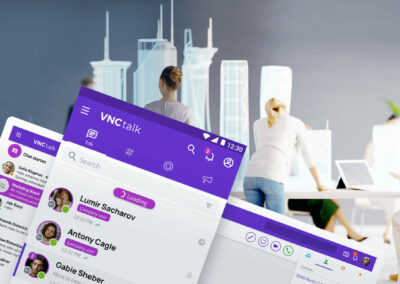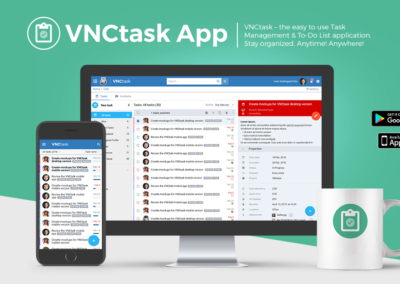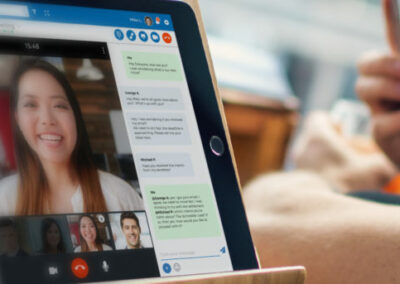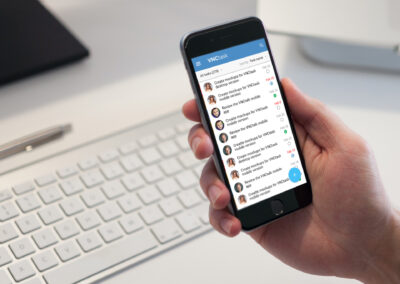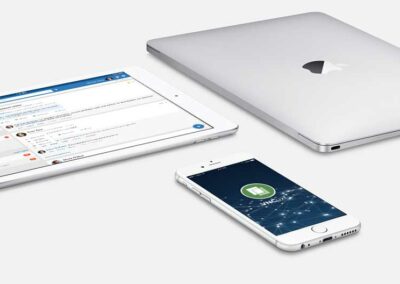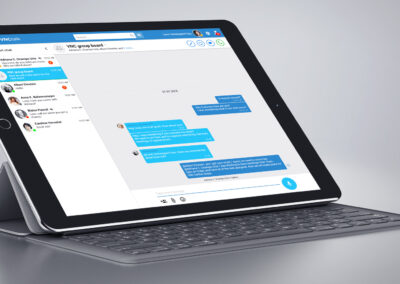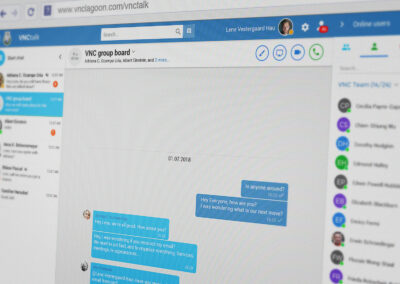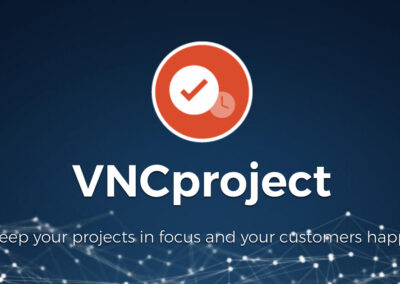We released a new version of VNCtalk and added several outstanding new features.
Several extraordinary new options for videoconferences with VNCtalk Version 2.6.2
In this new version, the tile view mode for videoconferences has undergone a substantial update. For example, users can now pin or unpin participants in a videoconference on full screen or a bigger tile. The administrator/moderator of a conference in VNCtalk can now remove participants from a session at any time.
In addition, users can now select participants for an online meeting directly from an existing group chat also in the VNCtalk App. You can select either all or individual members of the group chat for your call.
VNCtalk users already know the user stats icon from the VNCtalk standard view in videoconferences or 1×1 video-calls. Now, these connection statistics are also available in the tile view mode to track the connection quality of all users, indicated by a red, yellow, green or grey dot in a corner of each tile. By hovering over the connection display dot each user can see connection data like the bitrate, package loss or camera resolution and frame rate. To achieve a good quality in videoconferences, participants can now see their own connectivity bottlenecks and thus can react to optimize their internet connection before or during a video conference. This makes it possible to achieve the best possible results and collaborate efficiently in online meetings.
With VNCtalk Version 2.6.2 we also added a dropdown menu for the film strip view for several user operations such as muting or unmuting certain users and for moderators to remove users from the online meeting.
The film strip mode in VNCtalk videoconferences can now also be easily turned on and off.
New video/audio settings
To match real life scenarios and needs, each user can now define the video and audio devices individually in the settings menu. This is especially helpful when more than one camera or microphone is connected to the device, for example when an external webcam is used in combination with a headset, so the user has at least two microphones to choose from. Now the user can pick the desired input/output devices easily.
Performance improvements
We also improved the SQLite performance, the call statistics and the group chat performance as well as the user information display and the behavior of the invitation process for video meetings.
Get a hands-on experience of VNCtalk by registering for VNClagoon LIVE!
Please also check out our blogposts with tips for successful virtual communication and collaboration:
Successful Virtual Collaboration – Our Tips for Video Conferencing
Virtual Collaboration – Part One: Successful Virtual Meetings
Excellent video conferencing with VNCtalk 2.6.1!
VNClagoon Apps – Collaborate efficiently when working from home
Efficient Virtual Collaboration: Create a Communication Channel Guideline
You are interested in technical details?
Please have a look at our VNCtalk Architecture Chart:
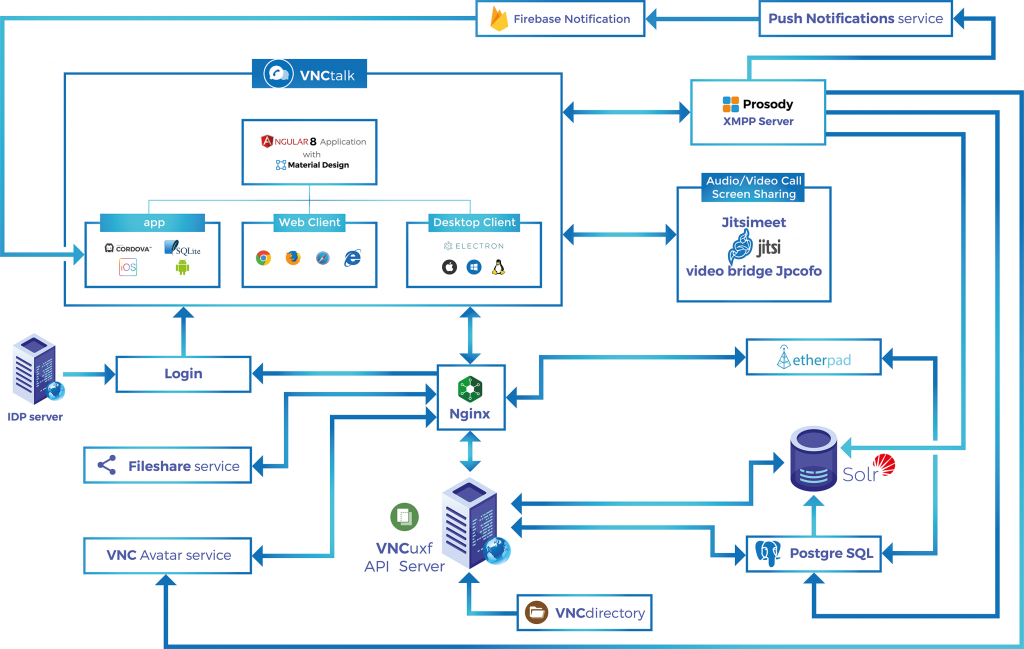
Detailed information about VNCtalk, more technical details, visuals and the VNCtalk explainer video can be found on our VNClagoon website, in our Release Notes, and in our VNCtalk manual.
VNCtalk is seamlessly integrated into our VNClagoon stack. Start a chat or audio / video call – by simply clicking on a user in VNCmail, VNCtask, VNCcontacts etc. Use the meta search across various VNCproducts to find all information related to the desired topic.
Please find more information on all our products on www.vnclagoon.com!